

Bevezetés
Van néhány igazi gyöngyszem VHS gyűjteményedben? Sajnos előbb, vagy utóbb a VHS kazettákon tárolt anyag tönkremegy, hisz igazán sem a VHS, sem a Super-8 rendszer nem alkalmas a filmek hosszú távú tárolására: minden lejátszás lecsippent valamennyit a kazetta élettartamából. A szalag mágneses leolvasása egyszerre csak picit ront a képminőségen, ez egy idő után már érezhető lesz. A szimptómák: romló színinformáció, egyre rosszabb hang, s persze ott van a kazetták igazi ellensége, a szalag gyűrődése is. Persze senki sem szeretné elveszíteni kedvenc filmjeit, nem igaz? Természetesen a kazetták átmásolhatók egy másikra, de ez önmagában is jelentős minőségromlással jár.
A megoldást a CD és a DVD jelenti. Igazából a dolog rendkívül egyszerű: digitalizáljuk a filmeket egy TV-bemenetes, vagy capture-kártya, esetleg egy DV-kamera segítségével, a tisztítsuk ki a képanyagot, majd mehet a CD-re, vagy DVD-re történő felírás. A mechanikusan leolvasott VHS kazettákkal, vagy Super-8 szalagokkal ellentétben az optikai médiát soha nem éri közvetlenül mechanikus hatás a használatkor – vagyis bármennyiszer is nézzük meg őket, a minőség ugyanolyan marad. Sőt a digitális formátumban tárolt anyagokat további minőségromlás nélkül másolhatjuk is – persze csak ha a célmédia legalább ugyanolyan kapacitású, mint az eredeti. A DVD és CD-korongoknak van még egy előnyük: kevesebb helyet foglalnak.
Hogyan álljunk neki a digitalizálásnak? Mai cikkünkben összefoglaljuk mindazon lépéseket, ami a VHS és Super-8-as anyagok digitalizálásához kell.
A videóanyag digitalizálása önmagában még nem elég. Gyakran előfordul, hogy az analóg eredeti felvételek igen zajosak, sőt itt-ott már a színek sem az igaziak, sőt esetleg másfajta képromlás is keseríti életünk. Szerencsére elég egyszerűen kezelhető eszközök léteznek ma már, amivel könnyedén felfrissíthetjük felvételeinket, új életet lehelve a megkopott, esetleg megsárgult filmekbe. Ráadásul nem kell feltétlenül vagyonokat kiadnunk egy-egy szoftverért, hisz nagyon jó ingyenes programok – mint a VirtualDub – is léteznek ebben a témában, amivel kényelmesen szerkeszthetjük kedvenc videóinkat.
Digitalizálás „cipőfűzővel”
Több módszer köz is választhatunk a VHS digitalizálásakor. A legolcsóbb megoldás, ha egy TV-bementes grafikus kártya, vagy egy tunerkártya segítségével egyszerűen átvesszük az analóg anyagokat a PC-re. Ha elég erős processzorunk – legalább 1,5 GHz – van, a valós időjű DV-minőségű kódolás sem okozhat gondot (3,6 MB/s). Már 70 dollár (kb. 15-16.000 Ft) kapható olyan kártya, ami megfelel erre a feladatra.
Persze mint mindig, most is van egy hátulütő: a DV-kamerákkal és konverterekkel ellentétben a hangot ez esetben külön kell digitalizálni a hangkártya bemenetén keresztül. Egy DV-kamera esetében a hang és a kép együtt érkezik a FireWire porton keresztül.
Ha valakinek a pénz nem számít, használhat DV-kamerát (500 dollártól felfelé – kb. 110.000+ Ft), DV konvertert (min. 200 dollár, USB, vagy FireWire – 45.000+ Ft), vagy capture-kártyát (kb. 250 dollár egy PCI-s modell esetében – 55.000 Ft) is a digitalizáláshoz. Ezek az eszközök önmaguk végzik el a konverziót, így kisebb a processzor terhelése – tehát akár már egy 500 MHz-es CPU is elég lehet. A DV-kamerák különösen rugalmasan használható jószágok. Bár valamennyi eszköz alkalmas a VHS-en tárolt anyag „behúzására” az S-Video porton keresztül, a DV-kamerákkal lehet a legjobban rögzíteni a Super-8-as anyagokat.
Digitalizálás a CPU túlterhelése nélkül
A Super-8-as filmek digitalizálásához először fel kell venni őket egy DV-kamerával. Mindegyik DV-kamerán van egy DV-output csatlakozó, amin keresztül áttölthetjük a PC-re az anyagot. Valójában ez a csatlakozó kétirányú, vagyis be- és kimenetként is képes funkcionálni.
A DV konverterek – modelltől függően – FireWire, vagy USB porton keresztül csatlakoznak a számítógéphez. Általában ezek is képesek be- és kimenetként is működni. Minél nagyobb a konverter maximális átviteli sebessége, annál jobb minőségű videókat készíthetünk. Ha USB-s modell mellett döntünk, lehetőleg olyat válasszunk, ami már támogatja az USB 2.0-t is, mert ez 40-szer gyorsabb, mint elődje. Az ADS USB Instant DVD-hez hasonló USB 1.1-es konverterek maximum 5 MB/s körüli átviteli sebességre képesek MPEG-2 formátum esetén. Míg ez VHS-digitalizáláshoz elég lehet, DV-felmekhez már kevéshez bizonyulhat, így láthatóan lerontja azok képminőségét. Az Adaptec AVC-220-hoz hasonló USB 2.0-s modellek ezzel szemben 10 MB/s-es sebességet is képesek elérni, s ez már DV-hez is elég. További előnye a konvertereknek és a DV-kamerának, hogy nem foglalnak kártyahelyet.

DV konverterek önállóan végzik a videóanyag kódolását, így nagy mértékben csökkentik a processzor terhelését.
A megfelelő codec és szoftver kiválasztása
Csak a megfelelő codec-kel érhető el megfelelő minőség. A VirtualDub egy kiemelkedő képességű videószerkesztő szoftver. Bár ingyenes, mégis többet tud, mint sok kereskedelmi program.
A codec megválasztása nagyban befolyásolja az elkészülő videó minőségét. A codec (a multimédiás adat tömörítéséhez és kitömörítéséhez használható algoritmus) alapvetően meghatározza a film hang- és képminőségét. A capture-eszköztől függ, hogy szoftveres codecet (TV- és grafikus kártyák), vagy hardveres megoldást (DV-kamera, konverter, capture-kártya) használunk majd. A codec nem csak a rögzítéshez, de a lejátszáshoz is szükséges, hisz a lejátszószoftverek – mint a Windows médialejátszója – csak a megfelelő codec telepítése után képes lejátszani az adott filmet. Ha a videó szerkesztése, feldolgozása közben meg szeretnénk őrizni az eredeti minőséget, a lehető legalacsonyabb tömörítettségi fokon kell digitalizálni.
A szerkesztés után, az archiváláshoz érdemesebb egy helytakarékosabb formátumot választani, mint amilyen az SVCD (480 x 576 pixel) – mert ez tökéletesen megfelel egy VHS anyag jó minőségű tárolására. Ha valaki DV, vagy DVD forrásból dolgozik, s nem szeretné lerontani a képminőséget, sem a VCD, sem az SVCD nem megfelelő (mivel a DV és a DVD 720 x 576 képponttal dolgozik). Ebben az esetben érdemes megtartani az eredeti MPEG-2 bitrátát (kb. 0,8 MB/s), bár ez esetben 60 percnyi anyag 2,8 GB helyet fog elfoglalni.
A szerkesztéshez érdemes azonban a lehető legnagyobb felbontással és bitrátával dolgozni, mert tömöríteni később még mindig jobb, mint extrapolálni.
Restaurálási munkák VirtualDub-bal
Az ingyenes VirtualDub komoly versenytársa a kereskedelmi videószerkesztőknek is. Ez a szoftver valamennyi standard codec-et képes kezelni, rengeteg szűrőt képes kezelni plug-in-ek segítségével. A codec-ek és szűrők használatát ebben a cikkben a VirtualDub-on keresztül mutatjuk be. A cikk írásának idején a szoftver legfrissebb verziója az 1.5.0 volt. Letölthető a virtualdub.sourceforge.net honlapról.
Ha valaki hasonló képességű kereskedelmi szoftvereket keres, a következőket ajánlhatjuk: DVD Powertools és a DVD Movie Factory a Ulead-től, illetve a DVD Complete a Dazzle-től. Ezeket gyakran könnyebb használni, mint a VirtualDub-ot, de általában jó minőségű videókhoz tervezték őket, így restaurálási eszközként kevésbé használhatóak.
Megfelelő codec-et a megfelelő feladatra
Tulajdonképpen minden codec képes jó minőségben rögzíteni; beállítás kérdése az egész. Ha szükség van arra, hogy javítsunk a film minőségén, olyan codec-et kell választani, amivel képkockáról képkockára dolgozhatunk az anyaggal. A legjobb erre a feladatra a DV codec (3,6 MB/s), amit a DV-kamerák is használnak. A profi videószerkesztők is ezt a codec-et használják a videófeldolgozáshoz. A szintén kereskedelmi Motion-JPEG codec is képes a képkockánkénti munkára, s ráadásul csupán negyedakkora helyet igényel, mint a DV. A VirtualDub sajnos nem kezeli az MPEG-2 fájlokat automatikusan, így a következő előkészületre van szükség: a DVD2AVI segítségével lementjük a *.d2v fájlt, amit a Vfapiconf AVI-váalakít. Mindkét szoftver letölthető a www.doom9.org-ról. A másik lehetőség, hogy letöltjük a VirtualDub módosított verzióját, ami már az MPEG-2 fájlokat is kezeli. (virtualdubmpg2.sourceforge.net).
A negyedik alternatíva a DV, az MJPEG és az MPEG-2 mellett a Huffyuv (math.berkeley.edu). Ez az ingyenes, veszteségmentes codec már egy 500 MHz-es processzorral is képes valós idejű tömörítésre. Az egyetlen baj vele, hogy csak kb. felére tömöríti az eredeti fájlt.
Előre DV!
A VirtualDub a DV codec-et is képes kezelni, ám mivel a régebbi Video-for-Windows szabványt használja, csupán a DV type-2 anyagokat képes feldolgozni 8itt a hang és a kép különválik). A DV type-1 esetében a hang és a kép ugyanabban a streamben kapnak helyet. Ha valaki type-1 filmekkel akar dolgozni, először át kell őket alakítania az Edit Studio-val, vagy valamilyen hasonló szoftverrel. Sok helyről letölthető pl. a Mainconcept DV codec-je.
A VirtualDub használói bizonyára örülnek, hogy a Panasonic DV codec-je ingyenesen letölthető például innen: www.bokova.lv. Az Vfw-kompatibilis szoftver telepítése két részletben történik: a Windows 2000 és XP felhasználóinak be kell másolni a 259-KB-os pdvcodec.dll-t a windows/system32 könyvtárban, majd a következő módosításokat kell elvégezniük a regisztrációs adatbázisban.
Windows Registry Editor Version 5.00
[HKEY_LOCAL_MACHINE\SOFTWARE\Microsoft
\Windows NT\CurrentVersion\drivers.desc]
"pdvcodec.dll"="Panasonic DV Codec"
[HKEY_LOCAL_MACHINE\SOFTWARE\Microsoft
\Windows NT\CurrentVersion\Drivers32]
"vidc.dvsd"="pdvcodec.dll"
[HKEY_LOCAL_MACHINE\SYSTEM\CurrentControlSet
\Control\MediaResources\icm\vidc.dvsd]
"Description"="Panasonic DV Codec"
[HKEY_LOCAL_MACHINE\SYSTEM\CurrentControlSet
\Control\MediaResources\icm\vidc.dvsd]
"Driver"="pdvcodec.dll"
Ezután a VirtualDub már a DV type-1 fájlokat is képes lesz kezelni.
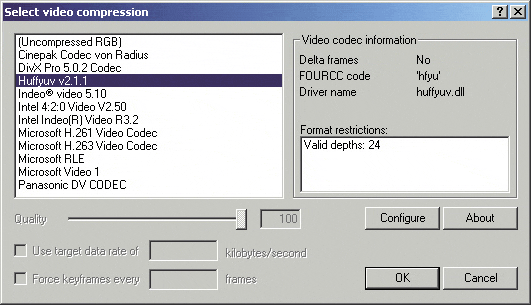
Az ingyenes VirtualDub rengeteg codec-et képes kezelni.
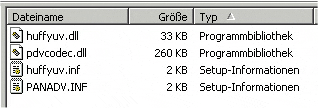
A Huffyuv elég helytakarékos és kiváló minőséget tesz lehetővé.
| A szűrő neve | Leírás | Link |
| Antiflicker | Csökkenti a kép villódzását | shelob.mordor.net |
| Chroma Noise Reduction | Zajcsökkentő | freevcr.ifrance.com |
| Deflicker | Csökkenti a kép villódzását | shelob.mordor.net |
| Delogo | Eltávolítja a statikus képelemeket a képből (pl. a csatornák logói) | shelob.mordor.net |
| Deshaker | Képremegés-csökkentő | home.bip.net |
| Flaxen's Filters | Stabilizálja és fókuszálja a képet, csökkenti a képzajt, chroma-álljtás | shelob.mordor.net |
| Noise Reduction/ Cropping Filter | Zajcsökkentő | shelob.mordor.net |
| Radial Luminance Correction | Sötétít a túl világos területeken (hotspot) | web.tiscali.it |
| RGB Adjustment Filter | RGB módosító szűrő | shelob.mordor.net |
| Smart Smoother High Quality | Simító, képzajcsökkentő | shelob.mordor.net |
| Spotremover | A foltok és karcok eltávolítására szolgál | konstant.freeshell.org |
| Temporal Cleaner | Színzaj-csökkentő | home.earthlink.net |
| Képzajcsökkentő | Zajcsökkentő | www.risingresearch.com |
| White Balance | Árnyalat (Hue), szaturáció, fényesség, kontraszt, fehéregyensúly | shelob.mordor.net |
Gyors Video-PC
Megfelelő konfigurálás nélkül még e legszuperebb capture-hardver sem képes megfelelő teljesítményre.
„Minél gyorsabb a CPU, annál jobb”. Ez a mottó, ha valaki TV-, vagy grafikus kártya segítségével szeretne dolgozni. A minimum: 1,5 GHz. A külső capture eszközök mellé (DV-kamera, konverter) beérik szerényebb procival is; akár 500 MHz is elég lehet.
Lefrissebb Busmaster driverek
A CPU-terhelés csökkentése érdekében érdemes a legfrissebb busmaster drivereket feltelepíteni. Ezek lehetővé teszik, hogy a memóriából közvetlenül lehessen másolni a merevlemezre, így drasztikusan csökken a processzorterhelés. Ha nincsenek feltelepítve ezek, akkor az adatátvitel a processzoron keresztül történik. A VIA chipkészletekhez a dsupport.intel.com-on található driver kell. (Intel Application Accelerator).
A videórögzítéshez szükséges egy minimális merevlemez adatátvitel. A szükséges minimum természetesen a codec-től függ. A DV codec igényli a legnagyobb minimális sebességet, ami 3,6 MB/s. Aggodalomra semmi ok – a modern meghajtók mind képesek erre. Persze sosem árt, ha a capture előtt töredezettség-mentesítünk és megmérjük a merevlemez sebességét.
A HDD szabvány nem lényeges
Egy órányi DV-felvétel 12,7 GB helyet foglal el (3,6 MB/s). Nyilvánvaló, hogy a videófeldolgozáshoz rengeteg hely kell.
Nem lényeges, hogy IDE, vagy SCSI meghajtónk van-e. Bár néhány éve még csak az SCSI-meghajtók voltak alkalmasak erre a feladatra, mivel az IDE-meghajtók túl lassúak voltak, de mára az IDE-s modellek annyit fejlődtek, hogy akár előnyösebbek is erre a feladatra (mivel sokkal olcsóbbak). A megfelelő teljesítményhez aktiválni kell a DMA-t (direkt memória-elérés) és telepíteni kell a megfelelő chipkészlet-drivert is.
A videófilmek tárolásához és feldolgozásához az NTFS fájlrendszer általában jobb, mint a FAT-32, mivel az előbbi magasabb fokú adatintegritást biztosít. Az NTFS adatszervezése ráadásul sokkal gyorsabb elérést tesz lehetővé, mint a FAT-32 – s mivel a videófeldolgozáskor óriási fájlokkal dolgozunk, ez fontos szempont. Windows-os környezetben csupán a Windows NT, 2000 és XP képes az NTFS kezelésére, így 95, 98 és ME alatt meg kell elégednünk a FAT-16/32-vel, hacsak nem veszünk külön szoftvert erre a célra.
Super-8-as filmek digitalizálása
A Super-8-as filmek digitalizálásához szükség lesz egy DV-kamerára. Léteznek olyan vásznak, amivel javíthatunk valamit a Super-8 képminőségén.
A Super-8-as filmek is könnyedén PC-re rögzíthetők, de mindez kissé tovább tart, mintha VHS-t digitalizálnánk. A legjobb módszer, ha DV kamerával felvesszük a képet. A lehető legjobb módszer érdekében kapcsoljuk ki az autofókuszt a kamerán, hogy fókuszáljon állandóan újra, ha a kép fényereje megváltozik. A fehéregyensúlyt is inkább kézzel állítsuk be, s a zársebességet is 1/50 és 1/60 közé állítsuk. Minél közelebb van a kamera a képhez, annál jobb lesz aminőség. Az ideális távolságot leginkább próbálgatással tudjuk megtalálni. A hang rögzítéséhez a DIN-csatlakozót kössük a kamera vonalbemenetére.
A „Hot Spot”-ok
A Super-8-as vetítő lámpája gyakran fényes, kerek területet vetít a képre, ami „hot spot”-ként ismert. Emellett a kép gyakran szemcsés is lesz. Mindkét probléma megoldható, ha egy speciális műanyaglemezt teszünk a vetítő lámpája elé (szakboltokban kapható). Természetesen csak jó minőségű lemez javít igazán a képminőségen (pl. a Video Optik Brähler). Ez az nem granulált üveglap egy viaszos paraffinréteg segítségével mérsékli a „hot spot”-ot.
Ha valakiben több kísérletező kedv buzog, készíthet saját lapot is. Photoshop-pal (vagy más grafikai programmal) is is készíthetünk olyan template-et, ami hasonló hatású. A VirtualDub-hoz is létezik egy szűrő, ami a kép közepének fényerejét tompítva igyekszik javítani a helyzeten, s ezt egészíti ki a kép szélének fényerejét növelő radial luminance filter.
A villódzás csökkentése
Ha a felvétel már a DV-kamera kis képernyőjén is villódzik a film, akkor a képkockasebesség szinkronizálásával van baj. A DV-kamerák kb. 50 képet rögzítenek másodpercenként, ezzel szemben a Super-8 vetítők csak 18-24 képet képesek vetíteni. A 16 2/3 (three-blade shutter), vagy 25 (two-blade shutter) képkocka/mp vetítési sebesség ideális ebből a szempontból, hisz az 1:3, illetve 1:2 aránnyal tökéletes szinkronizálás érhető el.
Ha nem lehet pontosan ezeket az értékeket beállítani, akkor legalább megközelítőleg törekedjünk ezekre az értékekre. Sajnos még mindig villogni fog a felvétel kissé, s valószínűleg sötétebb is lesz a kép, de ez nem nagy gond.
Ha még ezek után is villódzás tapasztalható, jöhet a VirtualDub. Létezik egy deflicker szűrő, ami elég hatékonyan képes a kontrasztkülönbségek mérséklésére, s így a villódzás csökkentésére.

Léteznek speciális vásznak a Super-8-as filmekhez. A képen egy üveglap szolgál vászonként, amire hátulról vetítik a filmet.
Rögzítés és restaurálás
A videórestaurálás leghatékonyabb eszköze ingyenes: ez a VirtualDub.
A rögzítés nagyon könnyű. Keressük meg a File -> Capture AVI majd a Video -> Source menüpontokat a forrás kiválasztásához, ami lehet tuner, vagy S-Video. Ha „tuner”-t választunk akkor a TV-kártya tunerjét fogjuk használni, az S-Video természetesen a grafikus kártya bemenetét jelenti. Mielőtt DV-kamerát használhatnánk a VirtualDub-bal, két akadályt kell legyőzni. Először is VirtualDub nem képes a FireWire kezelésére. Másodszor pedig csak DV type-2 AVI használható, mert a régebbi Video-for-Windows interfész nem kezeli a type-1-et.
Aggodalomra semmi ok, mert van megoldás, s ráadásul ingyenes. A Windows XP-hez létezik egy videószerkesztő program, (www.microsoft.com), ami kezeli a DV-filmeket. Ezzel gond nélkül elmenthetjük a DV-kamera által küldött információkat a VirtualDub-bal már használható DV-AVI formátumba. Természetesen a Ulead Media Studio 6-hoz hasonló kereskedelmi programok is képesek erre. A Ulead ingyenes DV-konvertere is képes a type-1, type-2 közötti konverzióra.
Tömörítés
A tömörítéshez használható codec a File -> Capture AVI pont alatt állíthatjuk be a Compression menüpontnál. A codec telepítésének már korábban meg kellett történnie. A felbontást (Format menüpont) a lehető legnagyobbra állítsuk, de ne használjuk a teljes PAL-felbontást (768 x 576), inkább a SV, illetve DVD-felbontást válasszuk (720 x 576). A forrás más képarányokkal rendelkezik, át kell alakítani őket. A PAL-ból DV-be kódolás csökkenti a felbontást, így a minőséget is. Ha azonos felbontással dolgozunk, a konverzió sokkal gyorsabb lesz, mivel a VirtualDub egyszerűen a codec-et változtatja meg, átméretezéssel nem kell bajlódnia.
Ingyenes és hatékony képjavítás
A Super-8-as filmek általában gyenge minőségűek digitalizálás után. A kép gyakran zajos, villódzik és remeg, a színek pedig fakók. Még a digitalizált VHS filmekre is ráfér némi utómunka. Számos ingyenes szűrő létezik a képminőség javítására, s ezek még többre is képesek, mint a kereskedelmi szoftverek. A Magix Video 2.0-hoz hasonló programok jó minőségű forrásokkal képesek igazán dolgozni. Rengeteg ingyenes szűrő tölthető le a shelob.mordor.net/dgraft-ról. Ahhoz, hogy a VirtualDub megtalálja a szűrőket, állítsuk be őket a Video -> Filters -> Add in menüpont alatt. Általában egy-egy problémára sokféle szűrő létezik, így a képen bemutatott szűrőket csak példának szánjuk. Valamennyi szűrő letölthető a fenti linkről.
Az utómunkálatoknál fontos a szűrők alkalmazásának sorrendje. Először távolítsuk el a nagyobb szabálytalanságokat (villódzás, zaj, remegés) a Deflicker, a Noise Reduction / Cropping, illetve a Deshaker szűrővel. Ezután jöhet a finomhangolás. Használhatjuk a Temporal Cleaner a színzaj eltávolításához, a Chroma Noise Reduction pedig a fakó, vagy megváltozott színek javítására szolgál. VHS-felvételeknél gyakori a zavaró csatornalogó – a Delogó szűrő képes ezt eltávolítani. A White Balance szűrővel beállíthatjuk a fényerőt, a kontrasztot és a fehéregyensúlyt is.
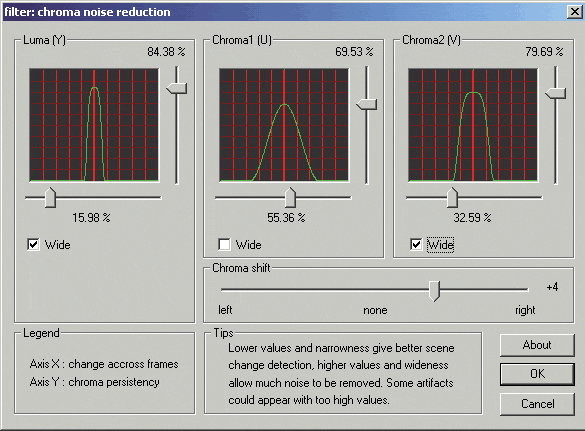
A zavaró képzajt a Chroma Noise Reduction filter hatékonyan eltávolítja.
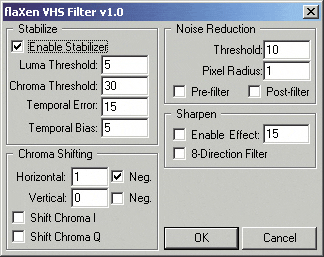
A Flaxen filter számos képjavító funkciót kínál.

A Tmpgenc képes VCD, SVCD vagy DVD formátumra alakítani a végeredményt.
DVD-írás
A Tmpgenc remek eszköz a végeredmény DVD-kompatibilis MPEG-2-vé alakítására (www.tmpgenc.net). A VirtualDub *.AVI kiterjesztéssel menti el a filmeket, ami tulajdonképpen egy általános tárolóformátum. A Tmpgenc az AVI betöltése után automatikusan felismeri a formátumot. Ha telepítve van a megfelelő codec, a Tmpgenc nem csak AVI és DV, de ASF, DivX, MPEG, MOV, WMV és Xvid átalakítására is képes. Léteznek előre beállított template-ek is, amivel szabvány DVD, VCD, SVCD anyagok hozható létre. Alaphelyzetben a szoftver egy kényelemesen használható varázslót ajánl fel, de lehetséges a folyamat teljes kézi vezérlése is. Ha DV. Huffyuv, vagy Motion-JPEG alapanyagról van szó, nem kell külön megadni a videó és az audióforrást, ellenkező esetben külön-külön be kell állítani őket.
Authoring szoftverre szükség van
DVD-t csak Authoring szoftver birtokában írhatunk, hisz ez alakítja át az MPEG fájlt VOB-bá, s ez készíti el a lejátszáshoz nélkülözhetetlen IFO és BUP fájlokat is. A DVD-írók dobozában gyakran találunk authoring szoftvert is. A Teac DV-W50E mellé például a Pinnacle Movie Studio 8 jár, a Sony pedig a Sonic My DVD-t csomagolja a DRU 500 A mellé.
Sajnos a Nero Burning ROM és az Easy CD Creator, illetve a többi standard íróprogramok képtelenek az MPEG-2 fájlok megfelelő átalakítására. Ha nem annyira fontos a képminőség, megfelelő lehet a VCD és az SVCD formátum is, amit már a modern CD-író programok is képesek elkészíteni. Super-8 forrás esetében a VCD, illetve az SVCD több mint elégséges képminőséget kínál.


